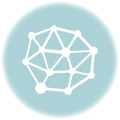Android Studio開発環境インストール
久しぶりの開発ネタです。
Googleが推奨している、Android Studioでの開発環境の構築手順です。
今回は、Windows 10 64bit 版での手順です。
【大まかな手順】
- JDKのインストール
- AndroidStudioのインストール
- HelloWorld!アプリ作製
- 実機での確認
JDKのインストール
1) ORACLEのサイトへアクセスします
http://www.oracle.com/technetwork/java/javase/downloads/index.html
2) JDKの『DOWNLOAD』ボタンをクリックします
Java Platform,Standard Edition > Java SE バージョン
2016年1月29日現在 Android StudioではJava Development Kit (JDK) 7 を推奨しています
8を利用しましたが、今の所特に問題なく動作しています
3) Accept License Agreement のラジオボタンを選択します
オラクルのライセンスに同意しますか?と確認されています
同意できない場合(Decline License Agreement)は次に進めません
4) 自分のOSの種類を確認します
Windows10の場合、コントロールパネル > システム
以下の画面から、Windowsの64bitであることが分かります
5) 該当するファイルをクリックしダウンロードします
この環境の場合は、Windows x64 をダウンロードします
32bitの場合は、Windows x86 をダウンロードします
※Intel8086という16bit CPU がx86と表記されていました。この改良版とし32bitが作られたため、x86という表記が残っています。現在の64bit CPUもx86-64が正式ですが、区別するため略してx64と表記されています。
6) ダウンロードしたファイルを実行します
Windows10は、無料でWindows Defenderというウイルス対策ソフトが入っているため念の為スキャンしてから実行しましょう
7) Java SE Development Kit 8 Update 71(64-bit) セットアップ
『次へ』をクリックします
8) インストールするオプション機能の選択
全てインストールします
インストール先は、後ほど”環境変数”に登録するため覚えておく必要があります
9) コンポーネント登録の更新中
待ちます
10) Javaのインストール先を選択します
『次へ』をクリックします
11) Javaのインストール中
まちます
12) JDKインストール完了
正常にインストールされた事を確認し「閉じる」をクリックします
13) 8)のJDKのインストール先を開きます
初期値は、C:\Program Files\Java\jdk1.8.0_71\ でした
14) アドレスバーのアドレスをコピーします
15) システムから「システムの詳細設定」をクリックします
Windows10の場合、コントロールパネル > システム
16) システムのプロパティから「環境変数」をクリックします
詳細設定のタブ内にあります
17) システム環境変数のPathを選択し「編集」をクリックします
Pathが存在しない場合は、「新規」をクリックします
こちらは誤った操作を行った場合、Windowsが正常に動作しなくなる可能性があるので慎重に行って下さい
18) 環境変数名の編集画面で「新規」をクリックします
Windows7までは、値をセミコロン(;)で区切り追加する必要があったため、元の値を削除してしまう失敗も多かったようですが、改善されています
19) 14)でコピーした値を貼り付けます
20) 張り付け後「OK」をクリックします
文字化けや不要なスペースに注意して下さい
21) 環境変数のウインドウを「OK」をクリックし閉じます
Android Studioのインストール
1) Androidのデベロッパサイトへアクセスします
http://developer.android.com/sdk/index.html
日本語 http://developer.android.com/intl/ja/sdk/index.html
『DOWNLOAD ANDROID STUDIO FOR WINDIWS』をクリックします
2) 利用規約を確認します
通常はブラウザエージェントで日本語サイトに遷移すると思いますがなぜか、英語サイトですf^-^;
3) 「DOWNLOAD ANDROID STUDIO FOR WINDIWS」ボタンをクリックします
利用規約に同意するチェックボックスにチェックを入れないとダウンロードできません
4) ダウンロードするファイルは保存します
5) ダウンロードしたファイルを実行します
6) Android Studio Setupを開始します
『Next』をクリックします
7) インストールする機能をチェックし『Next』をクリックします
全てチェックで良いです
8) 『I Agree』をクリックします
最初に、Android SDKの利用規約への同意が求められます
利用規約に同意できる場合のみ次へ進めます
9) 『I Agree』をクリックします
似たような画面が続きますが、7) で選択したperformanceにあたる部分の利用規約です
利用規約に同意できる場合のみ次へ進めます
10) インストール先を選択し『Next』をクリックします
Android StudioとAndroid SDKは別の場所にインストールされます
11) インストール先を選択し『Next』をクリックします
Android StudioとAndroid SDKは別の場所にインストールされます
Configuration Setting
Emulator setup
We have detected that your system can run the android emurator in an accelerated performance mode.
Please set the maximum of RAM availave for the Intel Hardware Accelerated Manager (HAXM) to use for all x86 emurator instances.
You can change there settings ata any time, Please refer to the Intel HAXM Documentation for more information.
Note : Setting aside a large memory reservation may cause other programs to run slowly when using the x86 Android emulator whit HAXM.
エミュレーターに割り当てるメモリの量を変更できます。
ただし、あまり割り当てすぎるとAndroidStudioやその他が重くなりますとのこと。
現段階では、どのくらい割り当てるのがベストか分からないため取り敢えず初期値にしました。
12) 『Install』をクリックします
スタートメニューへのショートカットが不要な場合は、Do not create shortcutsにチェックをいれます
13) インストール中
まちます
14) 『Next』をクリックします
詳細な情報を見たい場合は、Show detailsをクリックします
15) 『Finish』をクリックします
直ぐに起動しない場合は、Start android Studioのチェックボックスは外します
16) Android Studioが起動します
さて、直ぐ開発ができるかというとまだSDKのダウンロードが終わっていないのであと一歩です
17) 設定ファイルのインポート画面
バージョンアップや設定ファイルがある場合はインポートできます
今回は初めてインストールするので、I do not have a …を選択し『OK』をクリックします
18) 起動画面です
PCのスペックによると思いますが若干時間がかかります
19) Windows セキュリティの重要な警告
Android Studioをファイアウォールの通信許可を与えます
20) SDKダウンロード画面
自動的にSDKがダウンロードされます
21) セットアップのエラー画面
原因は良く分かりませんが、android-23のSDKコンポーネントがインストールされなかったエラーがでたので『Retry』をクリックしたら問題なくインストールできました
22) SDKインストール完了
インストールログを確認し『Finish』をクリック
HelloWorld!アプリ作製
1) Wellcome画面
Start a new Androdi Studio projectをクリックします
2) プロジェクトの設定です
Applocation name : My Application 初期値
Company Domain : thinkpad.example.com (通常は所有しているドメイン+アプリ識別などで作成)
今回は、公開予定がないため作製した、thinkpad + 初期値
3) Project location変更し『Next』をクリック
このPCに使っているSSDは容量が小さいため、プロジェクトは外部に置きます
※通常は初期値で良いと思います
4) Minimum SDKを選択し『Next』をクリック
どの辺りまで対応させるかは、AndroidはiPhone以上に難しく感じます
私は4.0より前は切り捨てる傾向にありますf^-^;
5) activityを選択します
今回は、Empty Activity 空のアクティビティを選択しました
6) 『Next』をクリックします
7) Activity NameとLayout Nameを入力し『Finish』をクリック
今回は、特にアクティビティを増やす予定もないのでそのままです
8) Creating project画面
気持ち時間がかかりました
9) Windowsセキュリティの重要な警告
先ほどもAndroid Studioでの通信を許可しましたが、今度はJavaのファイアフォールの通信を許可します
2回目以降は表示されません
10) Tip of the Day
ヒントをくれるようです。こういうのは最近の流行りですよね。
ヒントを読む場合は『NextTip』をクリックします。
毎回表示したくない場合は、Show Tips on Startupのチェックを外し『Close』をクリックします
11) projectをクリックします
やることはeclipsと同じですがアプリの使い方が良く分かりません
12) 左にでてきたツリーから編集したいファイルを触れます
eclipsや他の開発ソフトと類似しており馴染みやすいインターフェースです
13) 仮想デバイスを確認します
Tools > Android > AVD Manager
14) エミュレーターを起動します
始めから、Nexsus 5 API 23 x86が入っていたため起動します
15) 起動中
パソコンのスペックによりますが、結構時間が必要です
16) 起動中
ウインドウは開きましたが、まだAndroid OSが起動していません
17) 起動
数分を掛けてAndroidが起動しました
18) アプリを起動します
Android Studioの起動アイコンをクリックします
19) adbの準備中
20) デバイスを選択します
先ほど起動した、エミュレータが表示されているので選択し『OK』をクリックします
21) ログの確認
軌道には、結構時間が必要でした
Android Monitor > logcat ログが確認できます
22) 状態の確認
Gradle Consoleで状態が確認できます
4分以上かけて起動しました
23) エミュレータ(AVD)での確認
初回は起動に4分以上掛かりました
スペックが足りないのか設定(カスタマイズ)でなんとかなるのか後ほど調査が必要です
24) プログラムを一部変更
activity_main.xml のテキストを一部変更してい見ます
変更後、保存し実行します
25) デバイスを選択し『OK』をクリックします
先ほどと同じです
26) 修正した箇所が反映されたことを確認します
Hello World! -> Hello 003SH World!
27) 起動時間の確認
2回目は、2分少々と少しだけ起動が早くなりました
実機での確認
1) ADB USBドライバのダウンロード
各種メーカのサイトでドライバをダウンロードします
SHARPの場合 http://k-tai.sharp.co.jp/support/developers/driver/
外国製のタブレタブレやSIMフリーのスマホなどで、ADBドライバが提供されていない場合は、AdbDraiverMakerを利用してみましょう
http://android.kojin.biz/AdbDriverMaker/
2) 利用規約に同意し、パッケージをダウンロードします
usb_driver_SHARP_r12.6zip
SHARPの場合、ADB USBドライバは共通で新機種が発売されるたびバージョンがアップします
3) ダウンロードした圧縮ファイルを解答します
4) 解答したファイルの確認
5) 適当な場所に移動しておきます
今回は、Program Files > Android 配下に保存しておきました
infファイルを右クリックし、インストールすれば必要ないかもしれません
6) 実機を接続します
SHARP 107SH を USB接続しました
デバッグモードがONになっている事を確認してください
7) 実行アイコンをクリックします
8) デバイスを選択します
接続した実機が正しく認識されていれば、デバイス一覧に表示されます
9) 実機での動作を確認します
問題なく転送され実機にインストールされた事を確認します
今回は以上です。
エミュレーターでの確認は起動に時間が掛かり過ぎ、使えたものではありません。
ADBを調整しまともな仮想デバイスをつくれば、Android Studioでの開発もできそうです。
【Sponsor】