画面コピー(ハードコピーの)手順書
ここでは、003SHのディスプレイに表示されている画面を画像データとして取得する方法を記載します。
難易度:★★★☆☆
この手順には、アンドロイドの開発環境、Javaの開発環境のインストール及び環境変数の変更が必要です。
注意.この手順の作業は自己責任で行って下さい。
(1) 003shのドライバ(パソコンにスマホを認識させるソフト)のインストールを行います。
ⅰ) http://k-tai.sharp.co.jp/download/tools/utility/license.html
上記のサイトにアクセスし、ドライバをダウンロードします。

ⅱ) 上記のサイトにアクセスし、一番下にある「同意する」をクリックします。

ⅲ) 機種の選択:SoftBank 003SH を選択し。「ダウンロード」をクリックします。
※64ビット版のOSを御利用の方は、64ビット版をダウンロードして下さい。

ⅳ) ダウンロードした「003SH_USB_Driver_x86.exe」をクリックしインストールします。

ⅵ) インストールが開始されます。全てそのままで「次へ」を選択し「完了」をクリックします。
 →
→  →
→  →
→
(2) アンドロイドの開発環境(Android SDK)をダウンロードしインストールします。
ⅰ) http://developer.android.com/sdk/index.html
上記サイトにアクセスし、アンドロイド開発環境をダウンロードします。

ⅱ) ダウンロードした、android-sdk_r08-windows.zip を解凍します。
※解凍の方法は各自でお調べ下さい。

ⅲ) 解凍したファイルを、Cドライブ直下に移動します。
※解凍先は指定した場所に置き換えて操作して下さい。例はデスクトップに解凍しました。
 →
→ 
(3) Javaの開発環境(JDK 6 Update 23 with Java EE)をダウンロードしインストールします。
ⅰ) http://java.sun.com/javase/ja/6/download.html
上記サイトにアクセスし、Java開発環境をダウンロードします。

ⅱ) Platform:Windows を選択し、「I agree to the Java SE….」にチェックを入れ、「Continue」をクリックします。

ⅲ) jdk-6u23-windows-i586.exe をクリックしダウンロードを開始します。

ⅳ) ダウンロードした、jdk-6u23-windows-i586.exe をインストールします。

ⅴ) 全てそのままで「次へ」をクリックし「完了」をクリックしてください。
 →
→  →
→  →
→
(4) アンドロイド開発環境のパッケージをインストールします。
ⅰ) アンドロイドSDKの、マネージャーを(SDK Manager.exe)起動します。

ⅱ) キャプチャをするためのパッケージ(ソフト)をインストールします。
※今回は今後の開発のため、全てをインストールしてしまいます。
Accept Allを選択し「Install」をクリックし、インストールが終了したらAndroid SDK and AVD Managerを閉じます。
 →
→  →
→ 
(5) 003SHをUSBでパソコンに接続させるためのドライバをダウンロード・インストールします。
ⅰ) https://sh-dev.sharp.co.jp/android/modules/driver/
上記サイトにアクセスし、画面の下にある「同意する(ダウンロード)」をクリックします。

ⅱ) ダウンロードした「usb_driver_SHARP_r2.zip」を解凍し、アンドロイド開発環境の配下に移動します。
 →
→ 
ⅲ) 003shの設定を変更します。
設定 > アプリケーション > 開発 > USBデバッグ にチェックを入れます。
 →
→  →
→ 
ⅳ) 003shを付属のUSBでパソコンと接続します。
ドライバの検索画面がでます。「解決策を確認します」をクリックします。

ⅴ) (5)のⅱ)で移動したファイルを参照し「次へ」をクリックします。インストール完了と「閉じる」をクリックして下さい。
 →
→  →
→ 
(6) 画面コピーするためのツールのパスを通します。(意味が分からなくてもそのままやれば大丈夫です。)
ⅰ) アンドロイド開発環境のフォルダの中にある「platform-tools」までのアドレスをコピーして下さい。
例では、Cドライブの下に「android-sdk-windows」というフォルダがあり、その中に「platform-tppls」があります。
POINT:ここで「platform-tools」のフォルダの中身が空の場合は、
手順(4)を失敗しています。もう一度(4)をやり直して下さい。

ⅱ) コントロールパネルを開き「システム」をクリックして下さい。

ⅳ) システムのプロパティの「詳細設定」タブを選択し「環境変数」をクリックします。

ⅴ) 環境変数のシステム環境変数の「Path」を選択し「編集」をクリックして下さい。
注意.Pathがない場合は新規で作成して下さい。見落として上書きをしないように気を付けて下さい。

ⅵ) システム変数の編集の「変数値」に先ほどコピーしたアドレスを貼りつけて下さい。
値が入っていた場合は、最後に;(半角セミコロン)が付いていることを確認して下さい。
付いていない場合は、貼り付ける前にセミコロンを追加してから貼り付けて下さい。
注意.初めに入っていた値を絶対に消さないで下さい。システムが正常に動作しなくなります。

(7) 画面キャプチャするツール(DDMS:Dalvik Debug Monitor Service)を起動します。
ⅰ) アンドロイド開発環境をインストールしたフォルダの中にある「tools」を開きその中にある「ddms.bat」をクリックします。

ⅱ) Dalvik Debug Monitorの「Device > Screen capture…」をクリックします。
 →
→ 
めでたし。
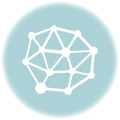
Pingback: 003SH 解体新書 » 003SH アプリ 開発環境構築